- High Definition Audio Device Driver Download
- High Definition Audio Device Driver For Windows 7
- High Definition Audio Device Driver Microsoft
Audio Device on High Definition Audio Bus driver error commonly occurs on Windows 10, 7 & 8. As you can see, in Device Manager, a yellow exclamation mark is next to the device. It means that Windows has identified a problem with the device. To fix the problem, just use the solutions here.
Audio Device on High Definition Audio Bus driver error commonly occurs on Windows 10, 7 & 8. As you can see, in Device Manager, a yellow exclamation mark is next to the device. It means that Windows has identified a problem with the device. To fix the problem, just use the solutions here. Dec 21, 2020 To fix the high definition audio device not working, just update the audio drivers in the following way. To open Device Manager on your system, go to the Start menu and look for 'Device Manager'. You can also launch the Run prompt and enter the 'devmgmt.msc' command. Drivers Library To find the latest driver for your computer we recommend running our Free Driver Scan. Headphones (High Definition Audio Device) - Driver Download.
- The package provides the installation files for ASUS Realtek High Definition Audio Driver version 6.0.1.8356. If the driver is already installed on your system, updating (overwrite-installing) may fix various issues, add new functions, or just upgrade to the available version.
- A High Definition Audio device complies with the Intel High Definition Audio specification. A High Definition Audio device connects to the PCI bus or to the PCI Express bus. This High Definition Audio device can reside on an internal audio card, or it can be part of an integrated motherboard chip set. The update that is described in this.
There are three solutions to fix the problem. Try them one by one until you find the one that works for you.
Method1: Uninstall then reinstall the driver
Uninstalling the driver then allowing Windows to reinstall the driver may fix the problem.
Follow steps below:
1) Open Device Manager.
2) Double click the problem device to open the Properties dialog box.
3) Go to Driver tab. Click Uninstall Device then click OK.
4) Windows prompted to confirm the uninstallation, check the box next to “Delete the driver software for this device.” and click Uninstall. (If you don’t see the box, just click “Uninstall” to finish the uninstallation.)
5) Restart your PC and check to see if the problem is resolved.
Method 2: Update the driver
You may have tried to uninstall then reinstall the driver. But it doesn’t work. In this case, you can update the driver manually or automatically.
Follow steps below to update the driver manually:
1) Open Device Manager.
2) Double-click the problem device to open the Properties dialog box.
3) Go to Driver tab. Click the Update Driver then click OK.
4) Select Browse my computer for driver software.
5) Select Let me pick from a list of available drivers on my computer.
6) Ensure “Show compatible hardware” is checked. Under Model, select High Definition Audio Device and click Next.
7) Click Yes button to continue. Then Windows will update the driver.
8) Check to see if the problem is resolved.
Method 3: Update the driver automatically
The steps above may help resolve the problem. But if they don’t, you can use Driver Easy to help update the driver automatically.
Driver Easy will automatically recognize your system and find the correct drivers for it. You don’t need to know exactly what system your computer is running, you don’t need to risk downloading and installing the wrong driver, and you don’t need to worry about making a mistake when installing.
You can update your drivers automatically with either the FREE or the Pro version of Driver Easy. But with the Pro version it takes just 2 clicks (and you get full support and a 30-day money back guarantee):
1)Downloadand install Driver Easy.
2) Run Driver Easy and clickScan Now. Driver Easy will then scan your computer and detect any problem drivers.
3) Click theUpdate button next to a flagged display audio driver to automatically download and install the correct version of this driver (you can do this with the FREE version). Or clickUpdate All to automatically download and install the correct version ofallthe drivers that are missing or out of date on your system (this requires the Pro version – you’ll be prompted to upgrade when you click Update All).
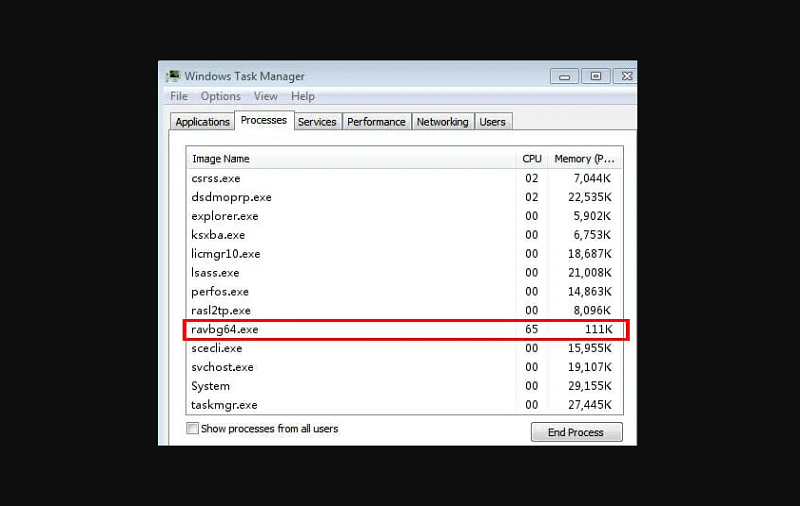
4) After updating the driver, check to see if the problem is resolved.
Hope the solution here will help you fix the issue. If you have any questions, please leave your comments below. Thanks!
Though code 10 error: this device cannot start, can happen to any hardware device, but most of the cases occur to audio devices and USB devices. That is why this tutorial focuses on High Definition Audio.
Cannot hear sound from the speaker or headphone? Or when you go to the Realtek High Definition audio in device manager, it shows you that this device cannot start in Windows 10? This code 10 error results from the driver issue or problem, such as driver missing or corrupted. In other words, fix the High Definition audio driver cannot start issue can depend on solving the driver compatibility problem.
Therefore, if no audio with this device cannot start error comes to Windows 10, it is a good choice for you to refer to this passage.
Solutions:
Solution 1: Open Windows Audio Services
Code 10 error is created by the failed communication between device manager and the hardware device or because of the outdated or corrupted device drivers. Furthermore, if you have disabled Windows audio services, it will cause the Realtek High Definition Audio not start.
As Windows audio is a Windows-based program and if it is disabled, the audio device will function improperly. So when it is shown to us that the High Definition audio cannot start, you would better try to open the Windows audio services and Windows Audio Endpoint Builder. Therefore, you need to make sure your audio service is turned on and won’t cause HD audio error 10 with no sound.
1. Press Windows + R to open the run box and then enter services.msc in the box. Click OK to move on.

2. In Services window, locate Windows Audio and then right click it to Start it if it has not yet opened.
Here if you have started Windows Audio service, it is also necessary to change its startup type for Windows 10.
3. Right click Windows Audio to open its Properties.
4. In Window Audio Properties, under the General tab, find out Startup type and then change it to Automatic.
Then hit Apply and OK to save changes. After that, check whether there is sound from your audio device.
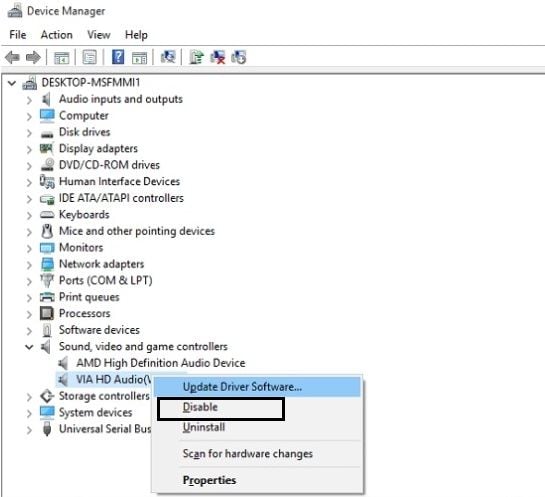

But if the error still persists, you can go ahead to find the final solution.
Solution 2: Uninstall High Definition Audio Driver
Now that it presents that this Realtek High Definition audio cannot start on Windows 10, so it is your instinct to uninstall this Realtek High Definition audio driver and then reinstall it on your PC.
1: Enter Device Manager.
2: Expand Sound, video, and game Controller.
3: Locate Realtek High Definition Audio driver and right click it to Uninstall it.
4: Reboot your computer to let it take effect.
Finally, Windows 10 will help you reinstall the Realtek HD audio drivers without the operation of yourself.
High Definition Audio Device Driver Download
But maybe sometimes, this way of downloading the audio driver by Windows 10 cannot make the HD audio driver start to work, so you would better update this Realtek HD audio driver in a comprehensive way.
Solution 3: Update HD Audio Drivers
There is the quickest way to update the Realtek HD audio driver to the latest version in order to fix the code 10 error. To be more specific, you are able to use Driver Booster to update the audio driver for you.
As a professional and safe driver downloading and updating tool, you can find drivers of all sorts, Realtek HD audio driver is just a piece of cake. So you may as well download Driver Booster your PC. It is worth noting that Driver Booster is able to fix Device Manager code errors, with no exception for error code 10 with Realtek High Definition audio device.
1. Download, install and run Driver Booster on Windows 10.[
2. After installing and running it, hit Scan on it to start searching for outdated, missing, and corrupted drivers.
You can see your Realtek HD audio driver is listed in to-be-updated list in Driver Booster.
3. Then find out Sound, video and game controllers to Update the HD audio driver for Windows 10.
With the updated High definition audio driver, such as Realtek audio driver and sound device, if you noticed in Device Manager the error code 10 remains next to your HD audio device, move on to fix this device cannot start error on Windows 10..
4. In the left side of Driver Booster, find out Tools and then choose to Fix device error.
5. Then as you can see, Driver Booster is detecting and trying to fix the error code 10.
The moment Driver Booster updated HD audio driver and managed to fix this device cannot start code 10, you can use your microphone or speaker again to see if there is sound from the audio devices.
Solution 4: Modify Registry Entry
In terms of this error code 10 with High definition audio device, you can also make an attempt to change the registry entries. But before that, you may as well back up your data on Windows 10.
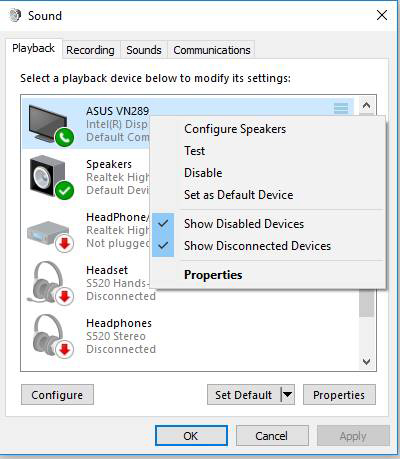
1. Press Windows + R to activate the Run box and then type in regedit in the box. Lastly, hit OK to move on.
2. In Registry Editor, navigate to HKEY_LOCAL_MACHINESYSTEMCurrentControlSetControlClass{4D36E965-E325-11CE-BFC1-08002BE10318}
High Definition Audio Device Driver For Windows 7
3. Then under this key, on the right pane, find and right click its subkey UpperFilters to Delete it.
4. Locate LowerFilters and right click it to Delete it as well.
5. Confirm to remove these two subkeys by hitting Yes.
6. Reboot Windows 10 to take effect.
If possible, the time you boot up again, there won’t be high definition audio device code 10 this device cannot start on Windows 10.
High Definition Audio Device Driver Microsoft
Solution 5: Disable PCI Lock
Though PCI Lock on your PC can prevent you from reallocating input and output, it does sometimes causes errors including Realtek code 10 on Windows 10. On that occasion, you would better try to turn off it to see if it works for this device cannot start.
1. Search msconfig in the search box and then press Enter to get into System configuration.
2. In System Configuration, under the boot tab, hit Advanced options.
3. Then find out PCI Lock and then uncheck it to disable it.
After that, check in Device Manager if error code 10 with High definition persists and whether or not you are able to hear sound from microphone or speaker.
In a word, this post will help you get rid of high definition audio device error code 10. This device cannot start code 10 can be fixed if you can find a way suitable.
Related Articles:




